A few days back, I was having some issues with my browser, it was hanging a lot I wasn't able to attend my online classes and study and the RAM was draining a lot, in massive amounts. I told a friend about the problem and he said to try Edge once.
Honestly, I don't like his idea as I was a constant user of Chrome and I had always used it. But he convinced me to give it a try once. So, I decided to give it a go and now seriously, I am loving the experience. I haven't opened Chrome since then for browsing. So, I decided to share my experience with everyone.
Microsoft had released the latest version Edge Browser back in Jan 2020. There are many features of Chrome available on Edge browser and what's more excited is that I found all my favorite Chrome Extensions supported by Edge. Apart from extensions, Edge Chromium has many features that are not even available on Chrome.
Let’s explore some of the features of Edge which I found are really helpful.
1. Vertical Tabs
If you want to have many web pages open at once, the new vertical tabs feature might be helpful.
This feature allows you to see your website tabs at the side of the browser instead of the more traditional list along the top. The advantage is that you have a better view: instead of losing your open pages in a squashed-up mess, you can easily locate them on the sidebar.
You can easily expand and collapse by tapping the vertical arrow in the upper-right corner of the vertical tabs pane. It's a lot easier to navigate between the tabs by scrolling up and down the Tabs action menu.
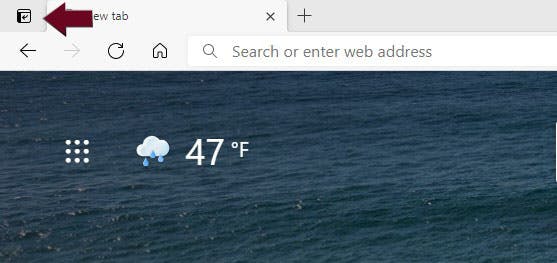
2. Immersive Reading Mode
If you read a lot of articles or e-boos this feature is made for you. It helps you change any website into a clean text page without any distractions like sidebars, ads, pop-ups, etc. You can also change the font size, background, and text colors to make reading anything on the browser a lot more immersive, irrespective of the website.
The best thing about it is that it is always available next to the search bar of the browser or now you can press the F9 key to enter this. So you don’t need to go to settings or even a menu to access it every time.
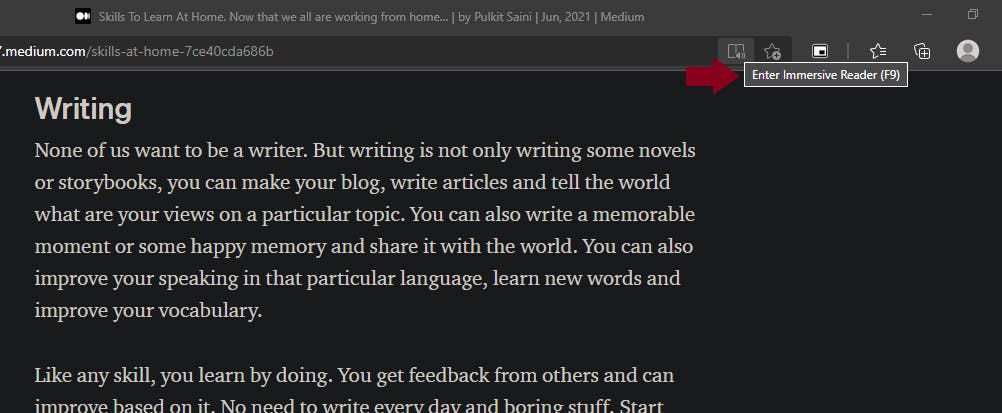
3. Read Aloud: Let EDGE do the reading for you
Another new and interesting feature of this browser is that it has a read-aloud feature that reads aloud the entire article, blog, PDFs, or any e-book for you.
To hear a site out loud, right-click on the page and select Read aloud or if you have entered the Immersive Reading Mode, you can see this helpful option right there on top.
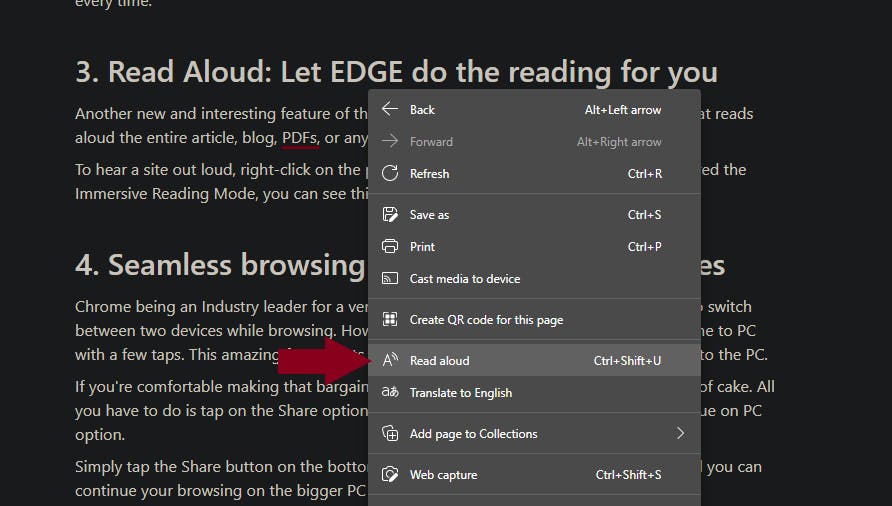
4. Seamless browsing between different devices
Chrome being an Industry leader for a very long time on many platforms, it is still hard to switch between two devices while browsing. However, Microsoft Edge lets you switch from phone to PC with a few taps. This amazing feature lets you quickly share web pages from your phone to the PC.
If you're comfortable making that bargain, sharing web pages from the phone is a piece of cake. All you have to do is tap on the Share option of your phone's browser and select the Continue on PC option.
Simply tap the Share button on the bottom of the Phone Browser > Continue on PC. And you can continue your browsing on the bigger PC display.
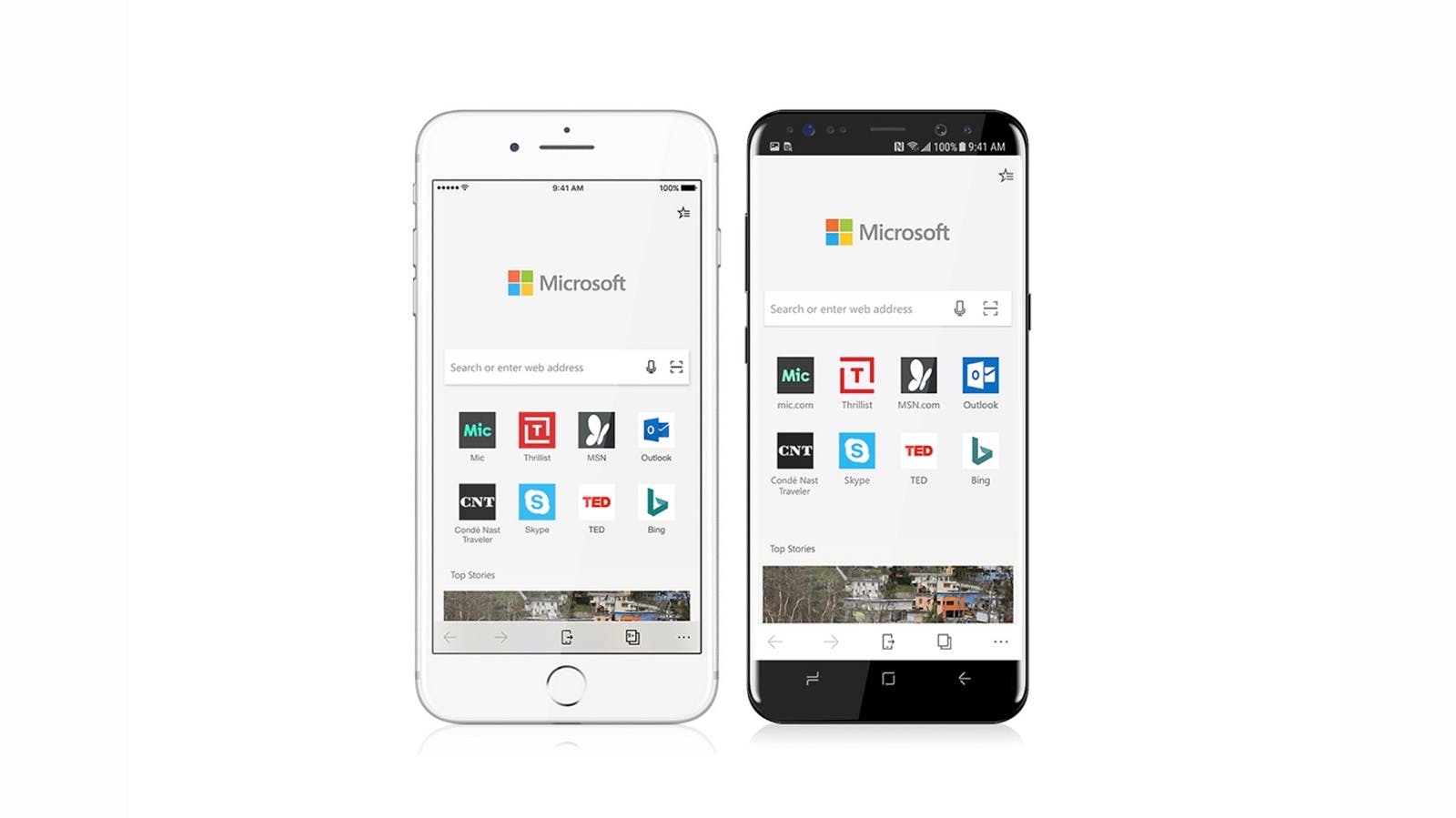
5. Mute Tabs with a Click
Mute Tabs is a small yet so useful feature at times. If you are playing some audio on any tab, you can just click on the volume icon on that tab to mute the audio instead of switching the tab to stop the audio just right-click on the offending tab and select Mute tabs. This will stop that particular site from troubling you any further.
Chrome used to provide this feature, but they later changed to muting sites instead of tabs.
6. less RAM usage
We all know how much Chrome uses RAM. And this was the only reason I switched to Edge. Using both Chrome and Edge Chromium side by side for a week, there is a drastic difference between them in terms of memory usage. I used Edge Chromium with multiple tabs (more than 5, which I never close), Chrome managed to consume more resources with just two tabs.
If your PC has less memory or limit processing prowess, it’s advisable to switch to Edge from Chrome.
7. Block Tracking
You must have already seen notifications from the websites that they use cookies to improve your experience. That is just a fancy wordplay, those websites use cookies to track your activities and user data to make the website better and show you personalized ads. For example, YouTube tracks your data to learn more about you and recommend related videos, Amazon tracks you to show relevant products as recommendations, normal blog sites track to know about age, location, etc to provide better articles relevant to that age group, and location.
Microsoft’s Edge Chromium has an in-built tracker blocking. You can also set the level of blocking to basic, balanced and strict by going to browser settings > Privacy and Services under the Tracking Prevention.
8. Better Download Organization
On Chrome, all the downloads are just placed in the list format which is really hard to search for something by scrolling. On Edge Chromium, all your downloads are divided into different categories like PDF, Documents, Apps, Images, Compressed Files, Videos, Audio, and others.

Apart from all these, there are many other amazing features in Edge. Edge also gives you the option to import your bookmarks, passwords, and history from other browsers as well. The new tab or home page can be customized. You can have focused, inspirational, informational, and also custom ones based on your requirement. You can customize it from the home page settings.
Although before I started writing this article, I had no intention to compare the two widely used browsers. But I can't stop myself.
Microsoft is always testing and shipping new features and improvements for Microsoft Edge.
So, always be ready to get new features in every update.
